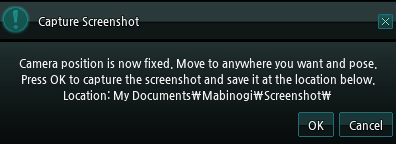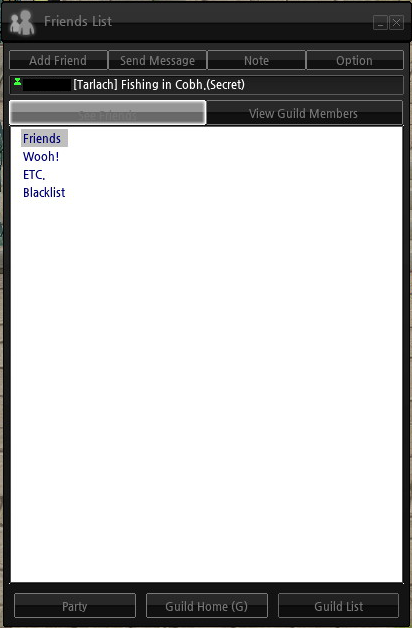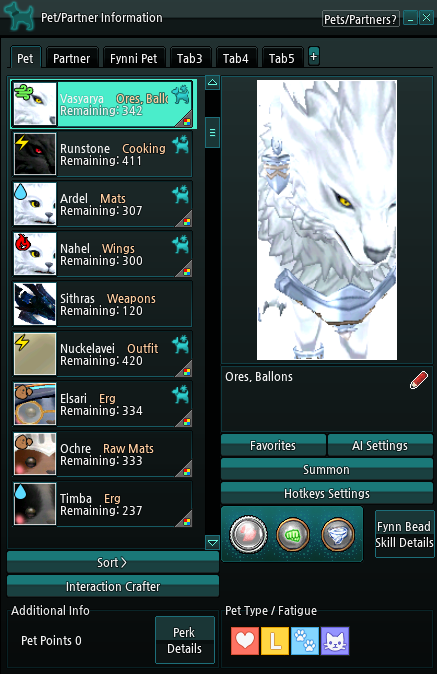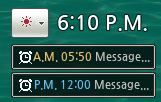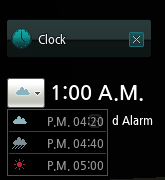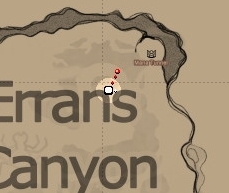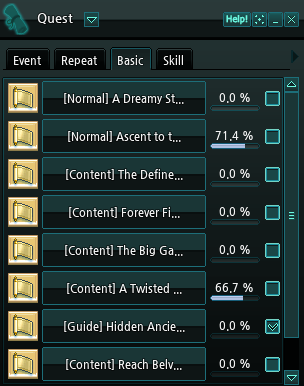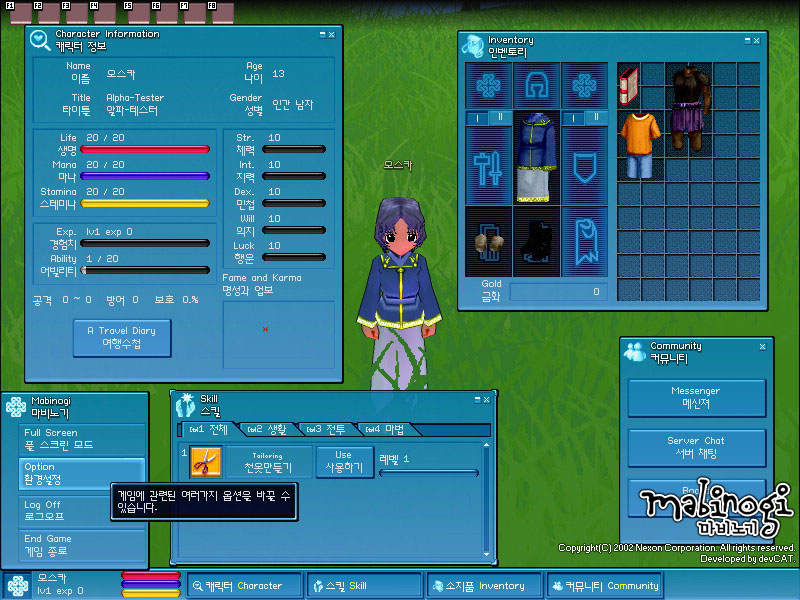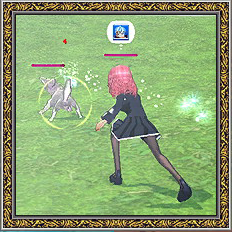Mabinogi World Wiki is brought to you by Coty C., 808idiotz, our other patrons, and contributors like you!!
Keep this wiki going by contributing to our Patreon!
User Interface
The User Interface, or UI, is the main hub through which a player interacts with the game. It consists of windows, systems, and clickable icons.
Gamebar
The Gamebar is where the player can adjust and see all other options of the User Interface. It defaults to the bottom center of the screen, but it can be dragged and moved.
- Minimizing or maximizing the Gamebar while it is floating in another area on the screen will automatically put it back to the bottom center.
- If the Gamebar is moved in a certain radius of its original position, it will go back where it was.
Menu
See the respective pages when applicable for more information.
You may press the Windows key on your keyboard to quickly open it.
|
Screenshot Mode
You can press the Prtsc, or Print Screen button on your keyboard to automatically save a screenshot of the game, which will then go into your {Documents Path}\Mabinogi\Screenshot folder by default.
However, you can make use of the screenshot mode to rotate and adjust the camera view in a more precise way.
- The camera will stay fixed while the mode is active. Moving your character around will not affect the camera.
- While this mode is active, other characters will not appear transparent if near you.
- Press the up or down arrows to move the camera up or down.
- Press the mouse's right button at the same time to zoom in or out in a slow pan.
- You can make use of the mouse's right button to drag the camera across larger distances.
- Roll the mouse wheel to zoom in or out.
- Press the mouse wheel and move your mouse to move the camera's angle.
- You can press both the mouse's right button and mouse wheel for a faster drag.
- You can move the camera well past the map's limits.
- The game may not render the map at this point if the camera is too far.
- If you happen to get the camera out of bounds, exiting screenshot mode will focus back on your character once more.
- The game may not render the map at this point if the camera is too far.
- Tip: Allow for your range of vision option to be at maximum if you wish to take screenshots of landscapes.
- While in screenshot mode, players, NPCs, animals, monsters and other entities will only appear if they are within your character's range of view, regardless of camera position.
- Pressing 'OK' on the pop-up message will automatically save a screenshot of your game.
- However, you may instead make use of CTRL+N to hide names, and \ to hide the user interface, then press your PRTSC button on your keyboard to achieve an UI-less screenshot.
- There is no way to remove the 'Mabinogi' watermark at the bottom right of the screenshot once taken.
- However, you may instead make use of CTRL+N to hide names, and \ to hide the user interface, then press your PRTSC button on your keyboard to achieve an UI-less screenshot.
Menu Bar
See the respective pages when applicable for more information.
The Menu Bar in Mabinogi consists of several in-game menus. From left to right, these are:
- VIP Service, Blaanid's brave boost, Character Info, Talent levels
- Growth Guide, Traveler's Guide Menu (default hotkey [), Dungeon Guide interface
- Skills (default hotkey Z) and Actions (default hotkey N)
- Quests (default hotkey Q)
- Inventory (default hotkey I) and (non-gold or ducat) Currencies held by the player
- Pet(s), Spirit Weapon(s)
- Technique (You must have completed the G22 quest 'Eyes Wide Shut' in order to access it)
- Homestead (default hotkey U)
- Messenger (contains Friends List / Guild List) (default hotkey F)
- Dressing Room, Pon information and buying options
- Chapter Info
- Cash Shop
- Auction House
Character Info
The character info window is where the player can view all informations relative to the character. The default hotkey to see it is C.
- Basic Info:
- Stats
- Titles
- Currently active Talent
- Current Level and Exploration Level
- Active Status Effects
- Potential System
- Achievement Journal
- Additional Info:
- Character's birthday, time since last rebirth, Rebirth availability
- Rebirth Count and Cumulative Level
- Skill Level
- PVP information
- Jousting Information
- Marriage Info
- Blaanid's Blessing
- Exploration Information
- Demigod Support information
- Family Tree
- PvP Rank
- Part-Time Jobs;
- Part-Time jobs in progress
- Part-Time jobs completed
- Keywords known by the character;
- Combo Card Information
- Collection Journal
- Seasonal Commerce rank and Commerce Merchant Rating
- Baltane Special Unit Information
- Festia Stats and access
- Renown
- Pet Perk information (For the player)
Friends List
- The Friends list can be opened by pressing the default hotkey F.
- You can organize friends by Groups. To add a Group, right click on a Group Name and press the "Add Group" button.
- You can change or delete the group at any time.
- By default, there are only two groups: "ETC." and "Blacklist"
- You can add friends by right-clicking on the person you want to add and click "Add Friend."
- Alternatively, you can use the Friend List option to add friends, provided you know their name.
- You may add friends from other servers.
- It is possible to add friends that are currently offline. The invitation will be received by the friend to be added upon their next log in.
- Newly added friends will automatically appear in the "ETC." group.
- You can message friends that are online through Mabinogi by double left-clicking on their name, or by right-clicking the name and press the "Send Message" button.
- You can have a conversation with multiple friends at the same time by double-clicking on the empty space before the other player's name in the chat message, and select people to add to the conversation.
- You can only add online players.
- The players who will join the chat will only see the conversation from since the moment they join.
- When the players close the chat message, they will leave the group conversation and must be manually added back to join again.
- If the person is offline, you can only send Notes to the player.
- You can enter a player's Homestead through the friend list, if they are in the same server as you.
- Notes are similar to a Mailbox, except notes may contain 200 characters, but may not contain items and they are completely free to send.
Guild List
- The Guild list can also be accessed from the Messenger.
- The player must be part of a Guild in order to access the system.
- The Guild home option will not be available from the messenger if the Guild leader does not have active Premium service.
Chat
The Chat window is the main means of communication from within the game between players.
- Pressing Enter will open the chat.
Channels
- All: The default channel the player will see.
When clicking on a message tab that uses a particular prefix, the symbol will automatically show in it.
- Normal: The conversations that are happening around the player within their view radius.
- Party: Conversations with the player's Party. The # prefix is used to speak in it.
- Whisper: 1-on-1 conversations with a specific player on the same channel. The @ prefix is used to speak in it.
- Guild: The Guild-specific channel. Messages will be seen by all guildmates that are logged in. The % prefix is used to speak in it.
- Family: If the character is part of a Family, the $ prefix is used to speak in it.
- Trade: The names of the Personal Shops currently set down in the channel will be shown here.
- System: System messages will be shown here, such as player activities and mission completion.
- Squad: The channel specific for Squad parties during a Crusader Raid. The ^ prefix is used to talk in it.
- Horn: The channel where Horn Bugle messages will be shown.
- Combat: Messages pertaining to combat; EXP gained, pet status, and other things.
- Field Raid: Notifications and other things relative to Field Raids.
Message Log
- The log may be viewed by pressing the L key, or clicking the arrow icon at the bottom of the message interface.
- Individual message logs may be popped out from the log window by pressing on the arrow icon that appears when clicking on the specific tab.
- You can have up to 20 active whisper chat logs visible.
- Whisper chat logs will be reset when changing channels, or reconnecting to a channel.
- Each chat category will have their corresponding chat tags such as @ for Whisper or # for Party fixated in the message input box.
- You can recombine individual chat windows by pressing the X button on the separated individual windows.
Customization
Under the Options menu, the chat may be customized. The gear icon under the chat bar is a shortcut to bring the player to the chat options.
- Each individual channel, except for the default All, may be hidden and/or customized.
- Tabs may be colored differently by checking the 'Set chat color' box then choosing a color among the scollable list.
- Tabs that have the 'hide channel' enabled will be greyed out from the normal chat, and will not show in the All channel, but remain visible through the log.
Blacklisting
Blacklisting a player will cause them and their chat to disappear from view.
- However, the blacklisted person is still able to see the blacklister, provided they did not blacklist back.
- Notes can still be sent regardless of blacklist status.
In order to blacklist a player, you must add their in-game name to the list of blacklisted terms. When a player has been blacklisted:
- Their character model will not be visible on screen.
- Direct Messages and Notes will not be received.
- Sound Effects are not heard.
- Their Demigod Form will not be visible.
- Props and Chairs set up will not be visible on screen.
- Their PvP requests will be automatically rejected/ignored.
- It is still possible to be hit by a blacklisted player in EvG/PvDK however.
- Their conversation and speech bubbles will not be visible.
- Marriage Proposals are automatically ignored.
- Couple Link Effects will not be visible. (i.e. Rose Couples Bracelet)
- The option to request becoming the player’s Soulmate will not be available (during Doki Doki Event).
- Horn Bugle messages are not blocked?
Terms may be blacklisted, but will only apply to system terms, and not the regular chat.
- System lines must be blacklisted by using the brackets they use; for instance blacklisting <SYSTEM> will blacklist system messages, but not System..
- The Blacklist has a capacity of 300.
Reporting
- Pressing the hand button will open the Report User window, where users may report inappropriate behavior.
- Clicking on the 'take screenshot' will automatically snap your current window as a screenshot to go into your folders.
- Clicking 'send' will send the report to the Nexon team.
Pet Window
Accessible through the default T hotkey, this window allows the player to be able to view their pets in a list format.
- The pet may be summonned from this window by clicking on it in the list at the left and then the 'summon' button.
- Pets owning a Perk will have a special icon at the top right.
- Pets that can be custom-dyed will also show a specific icon at the bottom right.
- Pets that have been Fynn Synced will show Fynn Bead slots. Fynn beads can be equipped trough this window only.
- The Fynn Bead details may only be seen when the pet is summoned.
- The right part of the window will show a preview image of the selected pet, as well as its Fynn Bead slots and type information.
- If the pet is Knocked Unconscious, the preview image will reflect that.
- While the pet is summonned, the preview image follows with what the pet is doing in the game, like for instance running or attacking.
- You may access the Interaction Crafter, your Hotkey Settings, Perk Details (from the Character's Perk Information tab in the Character Window) and the Pet AI Editor through this window.
Sorting
- The sorting order of the pets may be changed and saved.
- There are three automatic sorting choices for the main pet tab: Most recent summons, Alphabetical (by pet name), or by Pet creation order.
- You may use the double arrows ( ↑↑ and ↓↓ ) to move a specific pet at the top or bottom of the list respectively. Individual arrows will move the pet one slot at the time.
- The order must be saved in order to be retained on the current character.
- Sorting order and tabs only apply to the current character and not the whole account.
Notes
- Each pet can have a note saved. The maximum number is 60 characters, including spaces.
- These notes apply to the entire account. Logging into a different character will retain the notes.
Tabs
- The Pet, Partner and Fynni Pet tabs are created by default and cannot be removed.
- 5 Additional tabs may be created by the player to sort individual pets in.
- Pets may be added to those tabs to create custom lists.
- Custom tabs will have a 'Assign Tab to Favorites Hotkey' option at the top of the pet list.
- Check this option to use the pets in this tab for the Number pad shortcuts (0-9 keys)
- Custom tabs will have a 'Assign Tab to Favorites Hotkey' option at the top of the pet list.
- Tabs may not have spaces in their names.
- Tabs may be deleted by returning to the main 'Pets' tab, then clicking the 'Favorites' button. Tabs can be renamed and deleted from there.
Additional options
See the respective pages when applicable for more information.
|
Minimap
The Minimap is a small map that shows the current area the player is in. The 'M' key is the default shortcut to allow or disable it.
- The minimap display can be forcibly disabled in some instances such as Missions and special quests.
- The transparency, view and size of the minimap may be adjusted.
- Some larger maps may not fit entirely within the minimap, even at its largest and most zoomed out.
- You may click on the minimap to automatically set a course to the destination on the map.
- The course will be shown in light blue on the minimap with flags as the set points to reach.
- You may use Shift+Click to set multiple points to the destination.
- If there are small obstacles in the way, the character will attempt to move to the side and go around it.
- If there are large obstacles, the character may not be able to get around them and will require further input.
- You may access the World Map from the minimap for a broader outlook.
- In Iria, The minimap will appear obscured and will clear while the player is exploring. The lit path may be reset.
Legend:
- Monsters are marked with a Red triangle.
- Summonned Pets are marked with a blue triangle.
- Friendly animals are marked with a White triangle.
- Soulmates are also marked with a white triangle.
- NPCs are marked with a Green person icon.
- The player is marked with a white dot, with the red dots representing the direction the character is looking at.
- The red dots are a good marker for Distance.
NPC Search:
- The search bar is Case-sensitive.
- You do not have to search starting with the first letter of the NPC; the search function looks through every character in a NPC's name.
Record Video
General Information
By clicking on the Record Video Button very bottom right of the screen a tiny window will show up. The window shows options such as start, stop, upload to YouTube, and upload automatically.
- As time limit of this function is actually limiting, proper recordings done over a large span of time are better done with a dedicated recording application.
How to Record
- Pressing "Start" on the Record Video window or the corresponding hotkey (by default, "Left CTRL + U") will allow the user to begin
 recording the game.
recording the game. - Up to 5 minutes of consecutive recording may be done.
- After five minutes, the recording will automatically stop.
- You may stop recording at any time by pressing "Stop" on the Record Video window or by toggling the hotkey.
Notes
- Higher resolutions will increase the quality of the video, therefore making the file size larger.
- Any sounds that are playing from an external program, such as Windows Media Player or a web browser, will be recorded as well as any sound playing from Mabinogi.
- Recordings are saved in the "
{Documents Path}\Mabinogi\Video" folder.
Uploading to YouTube
- The game allows you to directly upload any recordings onto YouTube with less hassle.
- To do so, press the button labelled "Upload to YouTube" on the recording window.
- You must have a YouTube account and input your username and password in the respective fields.
- This may take some time depending on your internet speed, the recording's file size, the server load, or YouTube being down for maintenance. It is common during uploading for the player not being able to type messages, load skills, or open any right-click menus.
- It is not recommended to upload directly to YouTube through the game due to the large file size. Video files can take up to 2 GB in size and can slow down, not only the performance of the game, but other resources such as web browsing as well. It is highly recommended to convert the video into a better file such as ".MP4" before attempting to upload the video.
- It is ill-advised to use "AUTO Upload" feature, as it often leads to issues with the associated YouTube account.
Currency
See Category:Game Currencies for more information.
Quest Window and tracker
- The Quest window can be opened by pressing the default key Q.
- Quests are broken up into categories split across several tabs.
- The list of displayed quests can be filtered by "all", "in progress", or "completed".
- Clicking the small checkbox on the right side of a quest's name will add it to the Quest Tracker, which will display the current step in a separate window and offers an easy way for players to focus on a smaller set of quests.
- Blaanid's Memoir quests will always show a mini-Blaanid on the quest tracker.
- Clicking on a quest's name in the tracker will open up the quest's specific quest log in a new window.
- Quests may be removed from the quest tracker by clicking the X button next to its name and description.
- Players at any level may request assistance with some of their quests via the Altruist System by clicking the Help! button.
The quest tracker, showing a handful of quests including a completed one. Note the Squire mission appearing in yellow.
Keyboard Shortcuts
A number of keyboard shortcuts are worked into the game. Most of them can be edited through the Hotkey Settings option under Options > Game > Hotkey Settings.
Mouse Shortcuts
- Right button click generally brings up an information window, such as the character menu.
- Pressing the scroll wheel allows to manipulate the camera's point of view in the same manner than pressing the right button.
- In screenshot mode, the mouse wheel button retains this function, while the right mouse button instead moves the camera.
Ctrl shortcuts
- Ctrl on a closed bag will open it. If it is a doll bag, clicking on it again will summon/desummon the doll.
- Using Ctrl in an NPC shop will automatically buy that item, granted the player has enough gold in their inventory.
- Ctrl + Click : Use item, or if equipment, equip item
- Holding Ctrl + Click on the overworld will allow you to auto-target an NPC or monster. In the options menu, under Game > Control, you may choose how that targeting functions.
- A hotkey can be set to function similarity to target props, such as dungeon orbs.
- Holding Ctrl + Click on the overworld will allow you to auto-target an NPC or monster. In the options menu, under Game > Control, you may choose how that targeting functions.
- Ctrl + Numbers: Switch the 1 - = hotbar to their corresponding numbered set
- Ctrl + Numbers on the Numpad: Summon partners
Shift shortcuts
- Pressing Shift will:
- Make the player walk.
- Quickly access your second main skill hotbar (the one requiring F1-F12 keys). It will revert to the first hotbar when let go.
- Shift + Click : Grab one item out of a stack.
- Shift + Tab : Switch to the second main skill tab (the one requiring F keys)
Alt shortcuts
- Pressing Alt will:
- Allow you to see extra details, such as:
- Monster name and CP
- Items on the ground
- They can be clicked for an easier pickup method.
- Player Shop bag information (Which bag is used for that shop)
- Allow you to see extra details, such as:
- Alt + Click : move item into the other window. This applies to:
- NPC Shops, for quick selling
- Pet inventories, to quickly move items in or out of their inventory
- Trade window
- Crafting windows, such as the Catering interface
- Blossoming Cages, for putting Fynni Gems in.
- Alt+Click will also allow you to move a summonned Marionette when using Control Marionette.
Trivia
- Prior to G16S2, the Game Bar had a different look.
- The Character window has been adjusted multiple times since the game's beginnings.
- The Rebirth interface has also changed multiple times to account for new updates.
- Prior to the G16S2 update, the target cursor was different.
- The color would change depending on whether the target was a monster, an item or an object.
- The the reticle would also change depending on the combat status the character was in, in real-time.
- The reticle turned red when the player used a Normal attack.
- A red reticle signified that the player had a chance of countering with a normal attack (or would automatically counter smash)
- The reticle turned orange when attacking with a loaded skill.
- The reticle would use a dashed line appearance when ???
- The font used in the game has been changed.
- It was in part due to how the font rendered each letter as an image. This caused the game to slow down due to the processing power required to function.
- Prior to the NEXT:New Beast update, the Additional Character window had the Heart Points system information in lieu of Blaanid's Blessing.
- Prior to the 2024 September QOL update, Blacklisting worked differently.
- The Blacklist had a capacity of 60 players.
- You could block people through the Friend List. When you were online, the person that was blocked would not see you online.
- Players could also be blacklisted through right-clicking on their character. The contextual menu showed a 'add to blacklist' button.
- The list of Blacklisted characters would show under the friend list UI, and the characters blacklisted would also count towards your total friend list amount.