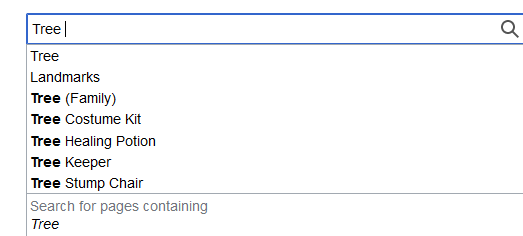Mabinogi World Wiki is brought to you by Coty C., 808idiotz, our other patrons, and contributors like you!!
Keep this wiki going by contributing to our Patreon!
Mabinogi World Wiki:Getting Started
To return to the Editor Hub, click here.
Hark, new editor! This page is meant to be an introductory guide to the stuff behind contributing to the wiki. These are things you should know in order to make your, and all other contributor's, job easier.
MediaWiki syntax uses a mix of HTML and CSS. Knowledge in these two programming languages can help, but is absolutely not required!
- For a list of technical terms and their definitions, see Mabinogi World Wiki:Editor Glossary.
The Basics
An extra tip!
The code that makes this help bubble is a template, for instance! It calls the SidenoteStart Template!
The Mabinogi Wiki uses Forms and Templates; Both of these, in their own ways, streamline the editing process. For instance, The Lorna tip bubble here would look a lot more complicated code-wise if everything, down to the NPC icon and the bubble's color, were to be coded in manually every time. The template does all of that for you while allowing you to only type in the essential information you wish to enter!
Meanwhile, Forms can do that for entire pages. In a form, the user only has to enter the parameters relevant to the edited page, rather than type in every other piece of information you would find on it. For instance, you can search templates that exist by typing in the search bar Template:, and forms, Form:. These are Page Namespaces, and pages that are either one of these two cannot be found through a normal search- but can be through advanced search.
- Note that not all templates and forms are actually usable or used at the time of writing this guide; This is why it is important to double check the editing guides to pages you wish to contribute to. In doubt, ask other editors!
Most of wiki is made of text, and links; Red Links mean to link to pages that have not been created yet.
You can open a page in a new tab by pressing links with the Mouse Wheel. This will open the link into a new tab.
The Navigation Bar at the left already lists a few handy tools, such as the Sitemap, policy, Nexon's official Discord for the Mabinogi NA server, and some often looked-at categories.
Categories will always be placed at the very bottom of a page, if you wish to see more articles of the same topic of the page you are currently viewing.
The Search Bar at the top of wiki allows you to look into what pages currently exist.
Search Settings
You can adjust your search settings to include or exclude certain types of pages. If you have typed in the name of a page that does not exist, you will be taken to the Page Title Matches; keep in mind the results seen there are sorted in the order of how much they are linked from other pages, rather than by relevancy.
You can also choose to use your search term into the Advanced Search. You can do so by clicking the bottom most option in your suggested search results. Among those suggested pop-ups, page redirects will also show up there, even if the searched term does not alphabetically match the landing page.
Certain things can also more easily be listed when looking at the Special Pages page.
Generic Page Layout
In general, most pages on the Mabinogi Wiki will look like this:
Notification Templates
{{For}} Mentions and redirects
Table of Contents
(Page details)
Trivia Section
Gallery Section
References Section
Categories
Please try to keep a consistent order for Headings, as this helps readers find information faster. Different types of Pages can have different Headers, so be sure to check how they are formatted before creating a new Page.
- Some types of Pages have dedicated Forms that will help you create them, such as the Enchant Form.
Creating a page
About Categories
A category is a sort of folder in which pages covering the same subject get sorted to. This helps keep information in an orderly shape. The Item category contains all of the game's Items, for instance! Categories themselves can contain other categories about precise subjects, like how Quest Items Category is under the Item Category.
When creating a new page, you can do it three ways:
- Clicking a Red Link. This will take you to the page that needs to be created.
- Typing in the page name manually, and then clicking the red link in the search results.
- Using a Form.
Always make sure a new page is categorized! This helps other users find the page.
- If you are creating the page from a Form, or if the page uses certain templates, these categories will get assigned automatically and you do not need to type them in.
A category can be added with double square brackets [[]] and the prefix Category:. For the item category, for instance, this would be [[Category:Items]].
- Note that if you want to link to a category, you must use colons in the following manner: [[:Category:(Category Name)]]. If you omit it, the page will get categorized as the page you are trying to link instead.
- When creating a new category, opt for using the plural form of the term, as typically a category should contain multiple pages and/or categories.
You can also use the Advanced Tools Bar to mark down categories on a page. Just make sure the category text is in the right spot.
Editing a page
In order to edit a page, unless it is protected, you must first be a registered user. Once you are logged in, the 'Edit' button will appear at the top right of the page, alongside the other tabs 'Read', 'View History', Watchlist, and 'More'.
If the page uses a form, the 'Edit with Form' button will also be present. Clicking it will take you to the editable form with the page's information pre-filled on it. Editing pages through forms, when they exist, is the preferred method to make any required changes to the page as it is friendlier for an average editor to contribute.
The Watchlist
About the Watchlist
The watchlist can be especially handy if you wish to have a quick access to specific pages you are using often! You will also get notified when pages under your watchlist get modified in any way.
You may make use of the watchlist, which is the little star icon next to the 'View History' button. You can also add or remove a page from it with Alt + Shift + W, to keep close tabs on a page you have contributed to, or that you have a personal interest in keeping close.
- Note that the option of automatically watching the pages you have edited can be turned off in your user preferences.
- This watchlist can also be managed from the corresponding menu at the top of the page.
Text Content Policy
| Good | Bad |
|---|---|
| Macha is the Goddess of War and Destruction100. She is described in the book Macha According to Emain Macha100. | Macha is one hell100 of a babe100. I love her!!100 She also might be Aer.100 |
| Accurate information, proper writing, professional sounding, and uses a link nicely. | Entirely opinionated and speculatory. More about the writer than the topic of the article. |
You must write it professionally, like an encyclopedia! Of course, writing it simply is preferred. Not all players are from English-speaking countries! Professionalism more pertains to writing facts factually; not using slang, shorthand, or curse words; and so forth.
Previewing changes
At the bottom of a page you are currently editing, click the 'show preview' button in order to see what your edits will look like. You still need to save the page in order to push these changes!
Note that you can also use the Page Inspector, sometimes known as Inspect Element on a web page to cross-reference what you write as well, if you cannot pinpoint what is causing the formatting issues you may encounter.
- This might require some basic understanding of HTML code, however.
Sub-Pages
Sub-Pages
For instance, the Advancement Dan missions are all organized as sub-pages to the Advancement Test Hall page.
Sometimes, contents regarding a page must be split in order to be better organized. This is where sub-pages come in. These are titled exactly the same than their 'mother' page, except they have a / between their mother page and their own name.
- If the page's contents describes different mechanics of a system, opt for making it its own page. Sub-pages should only be used to keep content that cannot be separated from its mother page.
Using the Advanced Tools Bar
The Advanced Tools Bar holds a few handy options and shortcuts for editors.
- Bold : Will bolden the text highlighted, or create a new bold space. The manual code for it is three '''
- Italic: Will italicize the text highlighted, create a new italic space. The manual code for it is two ''
- Link: Inserts a link.
- Text Page or URL: The destination link, usually a page within the Wiki.
- Text to display: How the link will be shown. Optional.
- Linking to an external page or a wiki page will require you to tick the corresponding radio button.
- Images and Media: Functions mostly the same than the Link button, but for files. Not recommended for use since the Filename field does not contain a search.
- Wiki's media files always start with
File:
and will end in .png, .jpg, .gif .mp3 or other types of extensions.
- Wiki's media files always start with
- Reference: Inserts the code for inserting a reference. The manual code for it is <ref></ref>
- Syntax Highlighting: Helps with wiki coding. This will color the text of such things as templates, table code and other similar things for an easier reading. This is only seen by you when you edit pages.
Advanced Settings:
- Heading: You may select to add a Heading of level 2 to 5.
- Format: Convert the highlighted text to a bullet or numbered list. Alternatively, it will create one.
- Nowiki: Useful for previewing code and preventing code issues. Will not create a new line. This is a <nowiki> line.
- Newline: Adds a <br> line break.
- Text Size: Makes text Bigger or smaller.
- Super/Subscript: Adds texthere or texthere.
- In general, subscript text is unused in Mabinogi World Wiki.
Insert:
- Picture Gallery: Will add a
<gallery> </gallery>
pre-filled and ready to be edited. - Redirect: Creates a Redirect on the page. See below for more information.
- Table: Adds a Table. You may select the number of columns and rows in advance. See below for more information.
Special Characters: Allows you to insert non-standard characters.
The Help section contains information about a number of topics pertaining to the wiki's code.
Viewing a page's history and comparing revisions
Simply click the 'View History' button in order to see the list of edits the page you are viewing has gone though. You may select two different revisions and compare them by clicking the 'Compare Selected Revisions' button at the top of the list.
When previewing a page, remember not to save anything!
Creating a Redirect
Sometimes, a redirect may be needed. This is an empty page that will automatically link the user to a destination page. There are many purposes of a redirect:
- Changing the name of a page, and leaving a redirect to link to the new page from the old landing page;
- A common typing mistake, that will link to the correct term;
- Terms that belong to the Glossary and do not warrant making a page for;
- A variant of an item that already has a dedicated page on the wiki, like a 7-day Combat Skill Training Potion;
- Names that have changed in Mabinogi;
- Leading to a disambiguation page. See below for more information.
Using Disambiguation pages
When a page can include two or more things, a Disambiguation page is needed to help users find the specific page they wanted to go to. This is best shown with the Shield page.
When creating a Disambiguation page, always mention (Disambiguation) in the page title, and make sure to categorize it properly as well!
Using Tables
In order to present information better, sometimes a table might be required. To familiarize yourself with Tables, read Mediawiki's page on Tables here: https://www.mediawiki.org/wiki/Help:Tables/en
Wiki has a few table styles that may be used:
- mabitable = green/white. Use mostly with certain data and charts.
- prettytable = blue/green. Most used table on the Wiki.
- roundtable = prettytable but round
- imagetable = black/black, used for equipment previews only, never on its own
- plaintable = table defaults, unused
|
| ||||||||||||
|
| ||||||||||||
- Always use percentage widths over pixel widths. This will make the table scale better for users with smaller or wider screens.
Using Gallery
Galleries are a series of images showcased on a page. The <gallery> section of a page will convert all files between the code into a gallery.
The description is then put after a | at the end of the file name. This is how it looks when editing:
<gallery> File:Example.jpg|Caption1 File:Example.png|Caption2 </gallery
Only add images that are directly relevant to the page's contents. If you have multiple images in a quick succession, it may be simpler to make a gallery to not overcrowd the page's section, like for the Category:Ores page.
You typically will not have to meddle with gallery options.
Using References
Near the text you want to add a reference of, no matter the content, you can use the shortcut reference button on the Advanced Tools bar. The reference will be automatically numbered and then put at the foot of the page.
When creating a reference, make sure the References segment is at the bottom of the same page, with a <references/> under the header, so references will go after.
Inserting Media
Media uses doubled square brackets [[]]. the full syntax for an image is as follows:
[[File:filename.extension|options|caption]]
Inserted files will by default be clickable and link to their page. If the file is simply inserted as a decorative/demonstrative addon, you may use a |link= with an empty space in order to make it link to no page at all. If you want the file to link to a page name, use the same parameter but with the destination, such as |Link=Dead Bee.
Inserting/Using Templates
You may find the template's page by typing in the template name in the search bar preceded by a Template:. You can also see which templates a given page is using by scrolling at the bottom of it, and looking at the 'Templates used in this page' section.
- Note that some templates can be a part of others; for instance, the IfEmpty template is used in StyleItemEtc, so both will show even if only StyleItemEtc is referenced on the page.
Inserting templates on a page require you to use doubled curly braces {{}}. Parameters typically start with a vertical bar |
The {{For}} template mentioned later in this page is a good example of the use of a template.
If you make a mistake, sometimes the template will tell you by either:
- Rendering oddly
- Not showing the full data
- Simply disappearing
- Return error text.
Not all templates will actually show you an error depending on many factors! If you are unsure how to work with a specific template, reach out to the editing team through the official discord.
- Note that Template:Data(ItemName) pages are separate from this. These are more detailed in the Weapons and Equipment style guide pages.
Editing a template
Templates sometimes need an update, either due to new content or a new way for the wiki to handle information; this should be the main reason why a template should be edited.
Documentation
All templates should have documentation, so if it doesn't have one and you know how the template works, you should create one through the {{Documentation}} code, placed at the bottom of the template page between <noinclude></noinclude> arguments. It will create a separate page attached to the template so you can fill in the information. Look at other templates that have documentation as reference when creating template documentation.
If you want to familiarize yourself with using a template, create a userpage to test it in!
Using Forms
Typing in the search bar Form: will show you a list of the forms existing on the wiki. You can also type it entirely manually. Make sure to read the documentation before using them.
For pages that use a form, instead of the 'edit' button, you will see an 'edit with form' button. Use this one instead of the regular edit button unless you need to edit something on the core page.
Stubbing / Requesting Deletion of a page
Use the {{Stub}} Template at the top of a page when you create an unfinished page. This way, other editors may find it later and know the page still needs to be worked on.
To request a deletion, use the {{Delete}} template
Using Notification Templates
The notification templates are handy tools to mark a page. They are always used at the very top of a page on the wiki. See Category:Notification Templates for a list of them.
Using the {{For}} Template
The {{For}} template automatically formats a link to another page. See its page here for more information on how to use it.
The For Template should always be used to keep consistency on overhead links! There is no real limit on their use, but keep it simple. If there are many, consider creating a disambiguation page instead.
Getting Data
In order to get information on an item, often most of the required information is already shown to the player. You can then put it through this template https://mabi.world/template/ for most weapon and equipment pages.
- Only the Base Stats should be filled in with this form. For some items that come pre-upgraded, such as Blaanid's Blossomming Memory weapons, this information may be unavailable.
Using the sidebar tools
In the left menu, you have a few handy tools.
What Links Here
This will lead you to a page that will list all of the pages that link to the page you are looking at.
- This is especially useful to double-check an item's source, or which redirects lead to the page.
Related changes
Essentially a 'view history' button.
Upload file
Will take you to the file/media upload page, without pre-filling in a name field for you.
- Make sure to triple-check your file name you want to upload when you add media to the wiki in this way. Errors are easily made.
Special Pages
This will lead you to a hub where you can find special tools and data on the wiki, such as recent media uploads, Form and property-making tools, and more.
Page information
Will show you statistics related to the page your are viewing, such as the page creator, editing count, and latest editor.
Transclusion
There are two ways to transclude a page to another: using the labeled section translcusion extension, or calling a page under the form of a template.
- {{:Pagename to transclude here}} will place the entire contents of a page onto another. This also works for sub-pages.
- {{#lsth:Guide Quests|[Guide] One Step Higher}} will place the contents under the [Guide] One Step Higher heading of the Guide Quests page into the page this is put on.
Useful Pages for editing
- Mediawiki's page on Templates: https://www.mediawiki.org/wiki/Help:Templates
- Wikipedia's quick introduction to templates: https://en.wikipedia.org/wiki/Help:A_quick_guide_to_templates
- Mediawiki's page on Page Forms: https://www.mediawiki.org/wiki/Extension:Page_Forms
- Mediawiki's page on Links: https://www.mediawiki.org/wiki/Help:Links/en
- Mediawiki's page on Images: https://www.mediawiki.org/wiki/Help:Images/en
- Mediawiki's page on Tables: https://www.mediawiki.org/wiki/Help:Tables/en
- Wikipedia's page on the <gallery> tag: https://en.wikipedia.org/wiki/Help:Gallery_tag
- Mediawiki's page on Labeled section transclusion (LST/LSTH): https://www.mediawiki.org/wiki/Extension:Labeled_Section_Transclusion/en