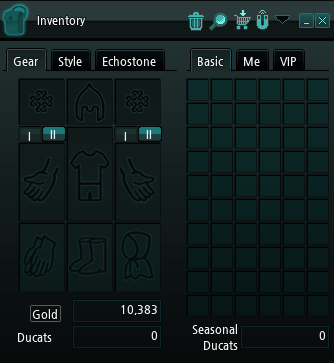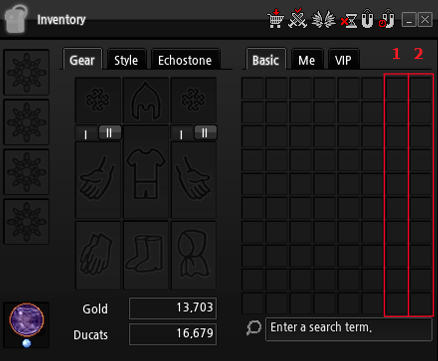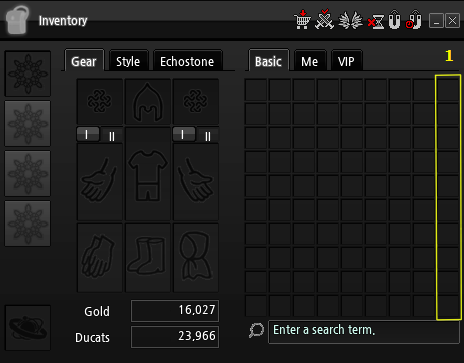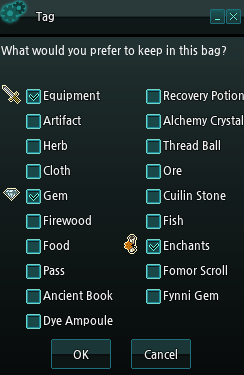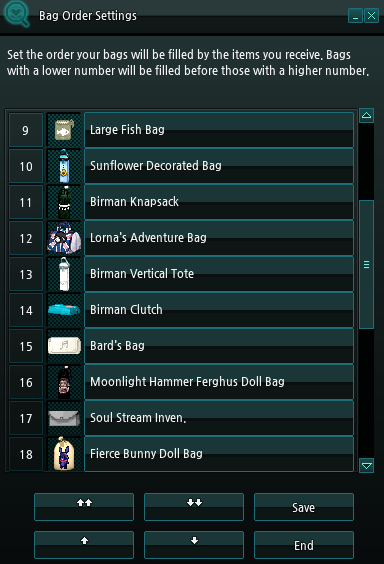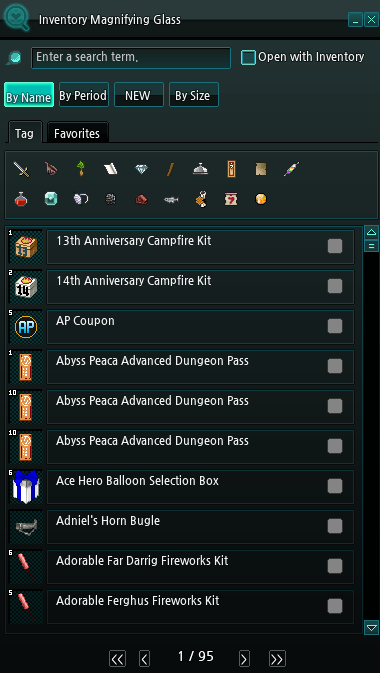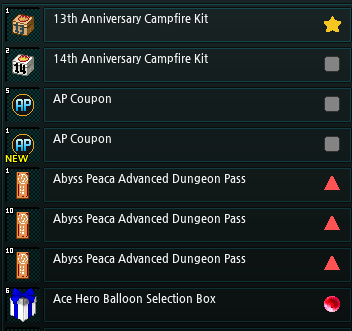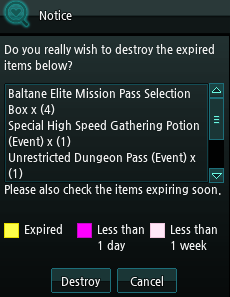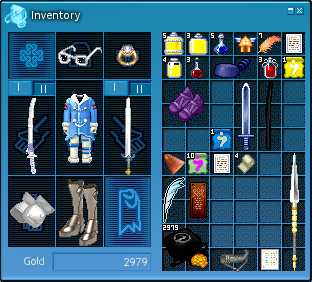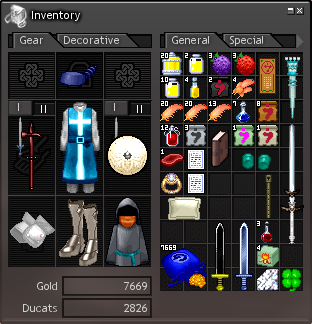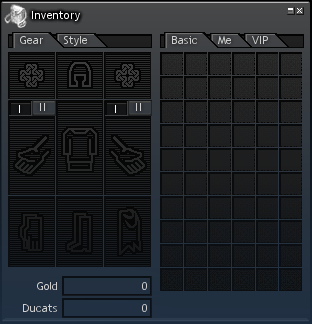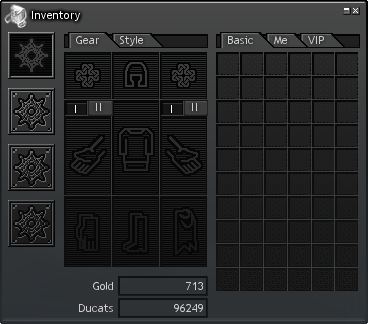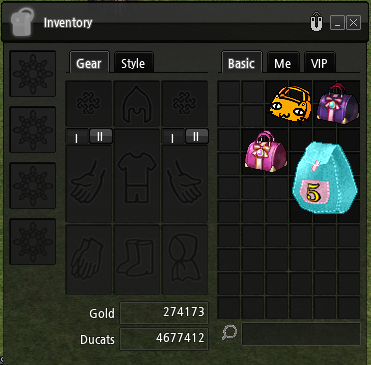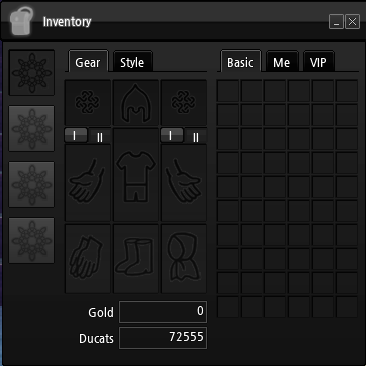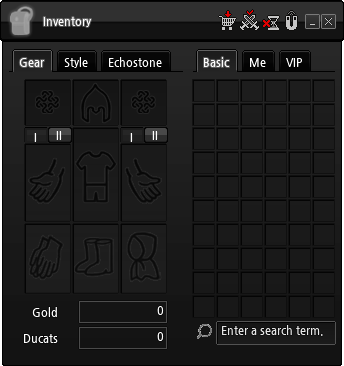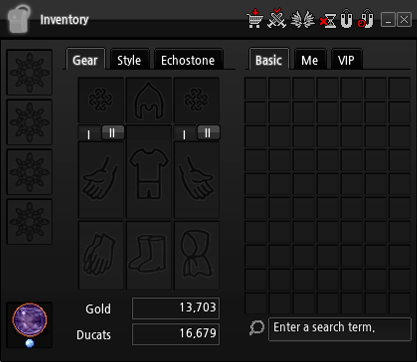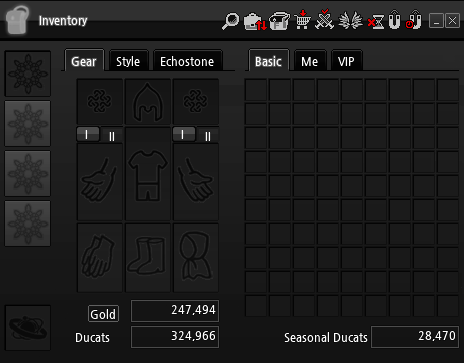Mabinogi World Wiki is brought to you by Coty C., 808idiotz, our other patrons, and contributors like you!!
Want to make the wiki better? Contribute towards getting larger projects done on our Patreon!
Inventory
Inventory
The Inventory Window is where all of the Items your character is carrying are displayed. It is split into four parts: Equipment, Items, Ducats, and Gold. You can open the Inventory Window by clicking the Inventory button on the Interface, or by pressing 'I' on you keyboard.
Expansion
The player can make use of ![]() Inventory Expansion Coupon and
Inventory Expansion Coupon and ![]() Inventory Expansion Coupon PLUS coupons to make the overall inventory larger.
Inventory Expansion Coupon PLUS coupons to make the overall inventory larger.
Equipment
There are two tabs for Equipment. One is labeled "Gear" while the other is labeled "Style." There are also 4 Falias Treasure slots to the left of the equipment slots, which must be unlocked.
Gear
This is where players will equip their primary equipment. It consists of two accessory slots, one clothing/armor slot, one gloves slot, one headgear slot, one robe slot, one shoes slot, and two weapon Slots (one for each hand). Players can equip up to two sets of weapon slots, which can be toggled between by pressing '`' key on the keyboard.
- Only the weapons equipped in the active weapon slot will have their stats and effects (Reforges, Enchants, Auto Defenses, Equipment Combination Effects, etc.) applied; the other, inactive set is visibly sheathed on the character.
- Items equipped in the Gear Tab will lose durability when they are used or when the player is attacked.
- If the item tooltip is too long for your game window and becomes cutoff from view, you can scroll the mousewheel up or down to scroll the tooltip itself.
Style
Watch out!
For clothes equipped in the style tab, unless they are enchanted or have high proficiency, no confirmation window will appear if you accidentally feed them to your Spirit Weapon!
The Style Tab, previously known as the Decorative Tab or Fashion Slot, allows players to "mask" the equipment they have on in the Gear Tab, and is purely for aesthetics. As such, items equipped in the Style Tab will not lose durability or gain proficiency; their stats and most effects will not be applied. The tab consists of one clothing/armor slot, one gloves slot, one headgear slot, one robe slot, one tails slot, one Face Accessory Slot, and one shoes slot.
If the outfit worn has an idle pose, the ![]() icon may be clicked from the Style tab to open the Dressing Room and apply a different outfit's idle pose when the player's hands are empty.
icon may be clicked from the Style tab to open the Dressing Room and apply a different outfit's idle pose when the player's hands are empty.
Falias Treasures
- Once the first slot has been unlocked, the other three slots can be unlocked in any order.
Stardust
Trash Can
The player may quickly manage how to get rid of items by clicking on the Trash Can icon.
- The player may press Alt+ Left Click to select what items in their inventory are to add in the trash can.
- The items put in the trash can are not saved; if items are left in the trash can and the window is closed, the player will have to re-add the items to trash in the window.
- The the 'destroy all' button may then be pressed to destroy all the selected items included in the Trash Can.
Extra Equipment Slots
The Extra Equipment Slot feature of the inventory is one that allows the player to have multiple sets of gear to quickly switch to.[1]
- In order to access this feature, players are required to purchase the item Extra Equipment Slot Coupon. This will unlock the first Extra Equipment Slot for a set amount of days.
- To access it, click the Dual-Sword Icon at the top of the inventory. The player can then store a set of gear in this window that they can quickly have access to by using a hotkey they decide on.
- Players can also purchase additional Extra Equipment Slots, up to a total of 12 including the first, using a Extra Equipment Slot Expansion Coupon.
- All slots require the Slot Coupon to be active, but all slots share the same duration.
- Each tab can have a separate name and hotkey, with the current active tab being noted with a red mark icon in the Extra Equipment Window.
Soul Stream Inventory
The Soul Stream Inventory is an additional inventory that becomes available and upgraded through the Potential System.
- After hitting 1,000 cumulative levels and 40 potential points, the player will gain access to an 8x4 inventory window.
- This bonus window acts similar to an Item Bag, and can be upgraded through the Potential System all the way to an 8x12 inventory.
Master Plan Inventory
- Only available once the player has registered their character during a masterplan event.
- It is a 10 x 15 bag that takes no space in the regular inventory, much like the Soul Stream inventory.
- After the event ends, the bag's contents will be locked, with the player being unable to store more items in it. It remains viewable.
- Items may be taken out, similar to a locked VIP tab.
- Mana Bullets stored in it may still be used.
- After the event ends, the bag's contents will be locked, with the player being unable to store more items in it. It remains viewable.
Hidden Options
Following the 2023 September QOL Update, the following functions were put under the arrow ![]() button:
button:
- Extra Equipment Slot
- Bag Order
The following options may be checked to add onto the basic functions of the inventory:
- Soul Stream Inventory (If available to the character) → Open with inventory
- Master Plan inventory (If available to the character) → Open with inventory
 Grouping same items with different expiration dates → Activating with the gather stackable button
Grouping same items with different expiration dates → Activating with the gather stackable button Destroy Expired Items → Activating with the trash can
Destroy Expired Items → Activating with the trash can
Gachapon Inventory
Also called the Point Shop inventory, all items obtained from opening a Gachapon go in there. The window will open by default when using any gachapon.
- To access this window, click the
 cart icon.
cart icon. - Up to 1,000 items may be held in this inventory, regardless of the item's actual size.
- This inventory is exclusive to the individual character. Items located in this inventory will not be accessible to other characters on that account.
- To retrieve the items, click on the item wanted, and a pop-up will show up asking you to confirm moving the item in your regular inventory.
- Unwanted items may be directly destroyed by selecting the undesired items and then clicking the 'delete' button.
Tabs
The main inventory has three tabs. The 'Me' and 'VIP' tabs may be popped out of the main window and show up the same as regular bags when clicking on the small arrow that pops up when clicking on these two tabs.
- Closing the popped-out tab will place it back inside the regular inventory window.
Basic
The Basic Tab, previously known as the General Tab, displays the unequipped items you have in your Inventory. The items are placed in a grid six blocks wide and ten blocks tall, for a total of sixty inventory blocks.
Holding Ctrl and then clicking any item in the Inventory will "use" the item provided it has the option. Holding Shift and then clicking on a stack of items will bring up the divide option.
The magnet button automatically stacks similar items together in the inventory. This does not work on items in the temporary inventory.
Me
The Me tab, previously known as the Special Tab, is a separate inventory space used to store Quest Items, Spirit Weapons, and personalized equipment. Nothing else can be stored in this tab unless explicitly stated in an item's description. Like the Item Tab, it is six blocks wide and ten blocks tall, for a total of sixty inventory blocks. This tab is available to all players, regardless of Premium Service status.
VIP
The VIP Tab is a Premium Service Tab that acts as a secondary Item Tab. It requires the Updated Premium Service or VIP Service to be active in order to use. Bags may not be stored within the VIP Tab.
Once VIP service expires and the VIP tab becomes locked, items on the VIP tab cannot be used directly, though (as of Generation 19) they can be extracted from the tab. However, from a locked tab, crafting materials can still be used indirectly using "Add Materials" in the crafting window, coupons like Advancement Test Discount Coupon and Ferghus's Free Repair Coupon can still be spent, skill bar buttons and hotkeys assigned to usable items like recovery potions can still use them, and clothes on the tab can be placed in the Dressing Room.
Gold
The Gold Counter displays the total amount of gold in your Character's Inventory. The player may click on the word to take out gold from their inventory.
- If the player clicks their own inventory with gold in hand, the amount will go back to the player's window.
- Using Gold Boxes allow the player to store more gold in their inventory.
Gold in the VIP tab is not counted towards the total.
Ducats
The Ducat Counter displays the total amount of ducats the player currently has. Ducats have no item form, they only appear in the form of text.
Seasonal Ducats
Temporary ducats obtained through Commerce, and used to obtain limited goods.
- At the end of the season, Seasonal Ducats become regular Ducats.
Bags
Bags give the player more space to hold items and gear.
- Bags may only go in the main inventory window.
- You may rename a bag that was minimized by clicking on the pencil
 icon. The chosen name will appear when the bag's window is collapsed.
icon. The chosen name will appear when the bag's window is collapsed.
Inventory Bag Tags
- Bags can have tags applied to them, to automatically sort to a certain degree the type of item allowed in them.
- The tag icons are only visible if the bag's contents are uncollapsed.
Bag Sorting
- The 'Sort' button may be clicked to automatically sort the items within the bag, going from the top left slot, by internal ID and size.
- For more information on bags, see Storage Items List.
Order Settings
The player may choose where the items picked up will go first by managing the order of the bags. Coupled with the bag tagging function, this may help the player to better know where their items are in the inventory.
Inventory Search
You may click the magnifying lense icon in the main inventory window in order to open the search inventory window. You may also check the box near its search function so it always opens when you open your inventory.
- You can use the search bar to manually enter the name of the item you are looking for.
- The characters for the search are case-sensitive.
- The items matching the search case will light up in the inventory, and the list of items in the search window will automatically get updated.
- You may click the item directly in the search window in order to grab it, no matter where in your inventory it is placed.
- Expired bags, such as the Master Plan inventory or an expired VIP tab will be excluded from the search.
Search Sorting
- By Name: The items will be shown alphabetically.
- By Period: Only items with a Timer will be shown, also in alphabetical order.
- New: All items recently picked up bearing the New! mark will be shown.
- Size: Items will be shown by their inventory sizing, including bags. 1x1 items are shown first.
Tags and Favorites
- Tag: Clicking one of the tags will only show items belonging to that category.
- The list is the same than the Bag Sorting categories.
- Favorites: The player may assign certain items certain symbols to more easily find those items.
- All Items are automatically assigned the gray square favorite icon, shown at the far right in the item list.
- You may click that icon to change it from a choice of 8 symbols:
- Gray Square, Red Triangle, Orange sun, Eweca, Purple Heart, Yellow Star, Ladeca, Red X
- If multiple stacks of the item is present in the inventory, changing one stack to a different favorite symbol will automatically apply to the other stacks.
- You can not have more than 6 items in the same favorite symbol, except for the default gray square.
Keyboard Shortcuts
- For other keyboard shortcuts, see User Interface#Keyboard Shortcuts.
Certain shortcuts can be used in the Inventory Window. These also apply to the inventory search window.
- Right mouse clicking on an open bag will close it.
- Ctrl on a closed bag will open it. If it is a doll bag, clicking on it again will summon/desummon the doll.
- Ctrl + Click : Use item, or if equipment, equip item
- Holding Ctrl + Click on the overworld will allow you to auto-target an NPC or monster. In the options menu, under Game > Control, you may choose how that targeting functions.
- Left Shift + Click : Grab one item out of a stack.
- Alt + Click : Sell item to NPC (Shop needs to be open)
Expiring/Expired Items
Some items may only be usable for a limited time.
Items which have an expiring timer on them will be marked with a clock icon, like so: ![]()
 The items bearing an expiring timer will be highlighted in the inventory while the option is up.
The items bearing an expiring timer will be highlighted in the inventory while the option is up.
Temporary Inventory
If one lacks adequate space for additional items received (given from an NPC, Quest Scroll, Rebirthing, fishing, or a refusal from trade), the item(s) will be placed in a Temporary Inventory.
- One must make adequate room for the additional item(s) otherwise they will drop to the ground after five minutes (real time).
- If the player logs out in some way, the timer will pause until they log back in.
- The temporary inventory can hold up to 20 items, but items that cannot be dropped do not count toward this.
- In addition, there are some quests that cannot be completed until the Temporary Inventory is cleared out.
Item Shop Inventory
When purchasing items from the Web Shop, they go into the Item Shop Inventory and be transferred to the regular inventory (if applicable) at the user's discretion. There seems to be no limit to how much items this inventory can store. Once removed from the Item Shop Inventory, the item cannot be put back.
To access this inventory, press the Shop button on the gamebar.
Gallery
Trivia
- Before the removal of Gold pouches, Gold was calculated including the amount in gold bags and the stacks.
- Gold bags and boxes did not function if they were in an expired VIP tab.